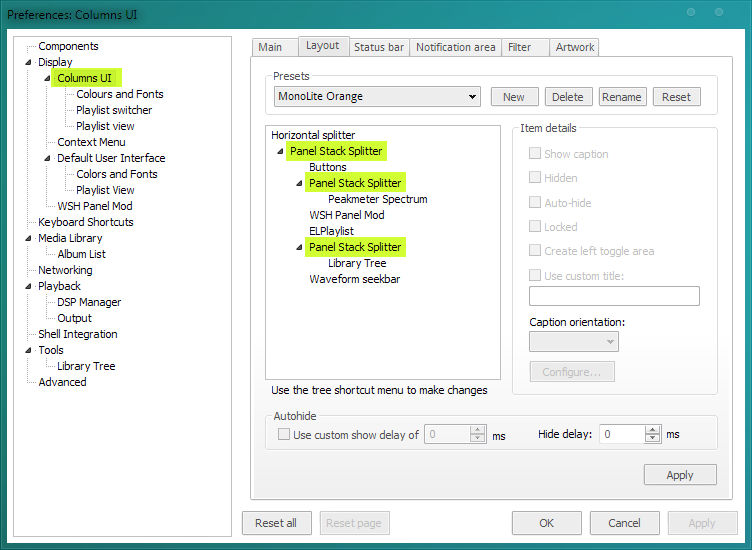
Export Fcl File To Foobar
So Foobar is an integral part of managing my entire music collection. I have it setup to automatically boot and run as a UPNP renderer/server etc. Feature Code List file We are unifying our field crews onto a single field code list (going to 1 set from 3 finally). One of our crews uses a Carlson Surveyor 2 data collector and wanted a FCL or Feature Code List File to import so he doesn't have to enter the codes by hand. A search of these forums and a wider search of the internet brought up.
| Overview | Download | Components | Screenshots | Support | SDK |
Latest news
2020-05-05
foobar2000 v1.5.4 beta 1 has been released.
Download..
Read change log..
2020-03-31
foobar2000 v1.5.3 final has been released.
Download..
Read change log..
2020-03-18
New releases:
foobar2000 v1.5.3 beta : Download
foobar2000 mobile v1.2.0 : Apple App Store Google Play APK for manual install
If you're having trouble with the new releases, feel free to visit official archive of old foobar2000 versions.
View all news
dBpoweramp CD Ripper CD ripping taken seriously Secure Ripping from the inventors of AccurateRip, fast & bit-perfect CD ripping | dBpoweramp mp3 Converter music conversion perfected Trusted by 30 million people, easy conversion between audio formats | PerfectTUNES a helping hand for your audio collection Add or upgrade Album Art, De-Dup and check for ripping errors |
Main features
- Supported audio formats: MP3, MP4, AAC, CD Audio, WMA, Vorbis, Opus, FLAC, WavPack, WAV, AIFF, Musepack, Speex, AU, SND.. and more with additional components.
- Gapless playback.
- Easily customizable user interface layout.
- Advanced tagging capabilities.
- Support for ripping Audio CDs as well as transcoding all supported audio formats using the Converter component.
- Full ReplayGain support.
- Customizable keyboard shortcuts.
- Open component architecture allowing third-party developers to extend functionality of the player.
One of the reasons Foobar is a favorite application of mine is because it does so much stuff for a program its size. I’m going to be talking about audio conversion in this post, but that’s just one of the many things Foobar can do. Xbox 360 iso extract. It should be noted that I’m using the latest beta version of Foobar (9.6 Beta 3) which you can download here.
The first thing you’ll want to do is find a song you want to convert. First I’m going to be showing how to convert to MP3. Right click your song and click Convert… You should see the image below if you are using the latest version of Foobar. Click the drop down menu under Output format and choose MP3 (LAME). Choose an output path and set the name format. For the name format, %track% would be the track number of your songs, %title% would be the song name, %album% would be the album, etc.
Now click on the … button (high lighted in the image above) to get some more options for your MP3 format. This is really simple. Just drag to whichever side you want. High quality or low or somewhere in between. Click OK when you are done. Now, back in the Converter Setup window, click OK again. Foobar will ask you to locate lame.exe. If you don’t have this, you can download it here. Just extract it somewhere and point Foobar to it. I always keep lame in my Program Files folder. Click Open and Foobar will start converting.
Now I’ll show you how to convert to FLAC, the Free Lossless Audio Codec. It is a great thing to convert any .WAV files you have, as they will be the same quality, just a smaller size. Find the songs you want to convert, right click, click convert, and choose FLAC instead of MP3 this time. Click on the … button to bring up FLACs setting. Choose whether you want the big or small file and click OK. Click OK again and you will be asked to locate flac.exe. You can download an installer for FLAC here. Once this is installed, the flac executable you are looking for will be in a FLAC folder in your Program Files folder. Click Open and Foobar will start encoding. NOTE: You’ll only want to encode .wav or uncompressed audio files using FLAC. Encoding MP3 or OGG files to flac will not increase their quality, it will just result in a much larger file size. For more information on lossless audio, see this post.
One last format you may want to think about converting to is OGG Vorbis. Which is an open source lossy audio format, like MP3, that can be a much higher quality. Follow the previous the steps and choose OGG Vorbis from the drop down menu. Click … to set up the quality, click OK and then OK again. It will ask you to find oggenc.exe. You can download that here. I always just get the generic one to make things simple. Extract the contents of the zip you get somewhere, I like putting it in my Program Files, and rename it to just oggenc.exe. Now Open it in Foobar and it will start encoding.
To save time in the future, you can go to Foobar’s preferences by pressing Ctrl + P, clicking the + sign by the Tools entry, and clicking on Converter. Here you can edit your settings for different file types so you don’t have to re-enter them all the time. Just click on the file type, click Edit, set it to what you want, and click OK. Close the preferences window when you’re done.
There is much more you can convert to with Foobar. Some of them being even easier to set up than those above. I think Foobar is a powerful application everyone should at least try. Enjoy your simple audio conversion.