
One X Communicator For Mac
Avaya Equinox® for macOS turns your Mac into a powerful communications and collaboration system that can work in conjunction with your Avaya deskphone or enable you to work without compromise from anywhere. ShoreTel Communicator for MAC with OS X Mountain Lion Apple released a new OS X upgrade on July 25 th OS X Mountain Lion 10.8 I tested the ShoreTel Communicator for MAC (Version 12 (.0) over the weekend with the new OS X Mountain Lion 10.8 and it works as it did on OS X Lion 10.7 with one exception.
- ShoreTel Communicator for MAC with OS X Mountain Lion
- ShoreTel IM – via XMPP with OS X Mountain Lion
- Parallels Desktop 7 for MAC
- VMware Fusion for MAC
ShoreTel Communicator for MAC with OS X Mountain Lion
Apple released a new OS X upgrade on July 25th OS X Mountain Lion 10.8
I tested the ShoreTel Communicator for MAC (Version 12 (17.60.9211.0) over the weekend with the new OS X Mountain Lion 10.8 and it works as it did on OS X Lion 10.7 with one exception.
Items discovered while testing:
If the ShoreTel Communicator for MAC App was already installed prior to upgrading to OS X Mountain Lion 10.8 (From OS X Lion) the ShoreTel Communicator for MAC continues to open and work as normal.
Installing ShoreTel Communicator for MAC on OS X Mountain Lion (New install)
If downloading and installing ShoreTel Communicator for MAC after installing OS X Mountain Lion 10.8 users will encounter a pop-up notice indicating that the App you tried to open was not registered with Apple and will fail to open.
Example download link for ShoreTel Communicator for MAC:http://<server name or IP address>/ShoreWareResources/clientinstall/
To allow the ShoreTel Communicator for MAC to open after installation, you must add it as an exception.
- Open the Applications folder where the ShoreTel Communicator for MAC App was installed.
- Press the Control-Key and click on the ShoreTel Communicator for MAC App. (Pop-up Menu will display)
- Choose Open from the pop-up menu
- Click Open
ShoreTel Communicator for MAC will now open normally and the App will be stored as an exception and no longer cause the pop-up.(below)
(See screen shot below)
OS X Mountain Lion 10.8 added a new Notification Center
This new enhancement adds notifications of new email, a message, software update, a calendar alert, etc.
The ShoreTel Communicator for MAC will NOT provide alerts in the new Notification Center.
The ShoreTel Communicator for MAC continues to use Growl as it’s pop-up toaster notification.
With that said, The ShoreTel Communicator for MAC app with not appear in the Notifications settings in the System Settings and will continued to be configured in the System Settings of Growl.
Example: Screen shot of new Notification Center
ShoreTel IM – via XMPP with OS X Mountain Lion
iChat is now incorporated into the new MAC OS X Mountain Lion iMessages
ShoreTel IM with iChat is now included in the new Messages
ShoreTel IM uses XMPP and is configured as account type Jabber.
ShoreTel IM continues to work with MAC OS X Mountain Lion iMessages same as before with iChat.
Parallels Desktop 7 for MAC
The ShoreTel Communicator for Windows continues to work running on Windows 7 utilizing Parallels Desktop 7 for MAC (Build 7.0.15104 July 10,2012)
VMware Fusion for MAC
The ShoreTel Communicator for Windows continues to work running on Windows 7 utilizing VMware Fusion for MAC (Version 4.1.3 Build 730298)
Testing was performed with the following:
MacBook Pro i7 OS X Version 10.8
ShoreTel Communicator for MAC
Super robot taisen psp english patch. Parallels Desktop 7 for MAC
MacBook Air i5 OS X Version 10.8
ShoreTel Communicator for MAC
VMware Fusion for MAC
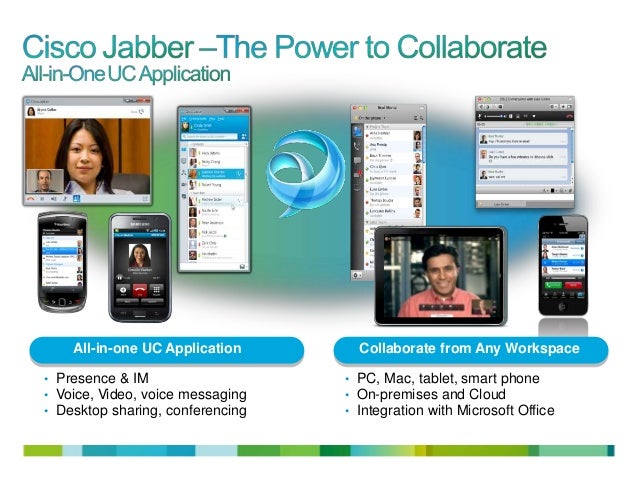
All copyrights and trademarks herein are the property of their respective owners
- Click the
Contacts button. - If you see the following image, then click here for instructions on changing your Security and Privacy settings to allow you to add contacts.
- At the top-left corner of the screen, click the
Apple icon and selectSystem Preferences . - Click the
Security and Privacy icon. - Click the
Privacy button. - From the left list, select
Contacts . - Place a check next to
Avaya One-X Communicator . - Restart Avaya One-X Communicator.
- In the
Enter name or number text box, type the name of the person you want to add. - From the drop-down list, select the name of the person you want to add.
- To the right of the person's name, click the
+ button. - Edit any contact details and click the
Done button. - Click the
X icon to clear the search box.
- Click the
Contacts button. - Click the
+ button. - Enter contact information for the caller and then click the
Done button.
- From your contact list, click the name of the contact you want to delete.
- Click the
Edit button. - Scroll down and click the
Delete Contact button. Confirm that you want to delete the contact.