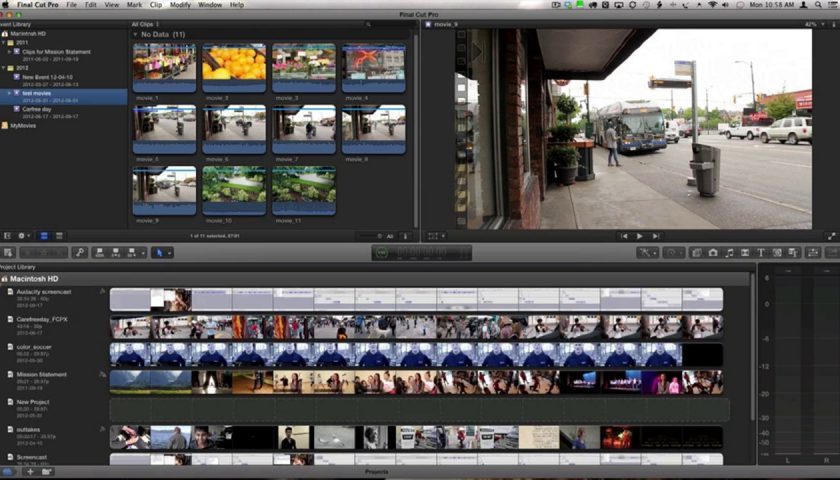
S975xb2 Bios
With the Intel® Desktop Board D975XBX2, supporting the Intel® Core™ 2 Extreme processor, your desktop PC will become the ultimate weapon. You will scream through the latest games, level after. BIOS Settings BIOS Problems and Solutions. Warning: Technology changes very quickly so it is always recommended that you look at the date when the article was last updated. If you have any questions feel free to contact us. Date: Fri, - 14:04.
Intel Shows D975XBX2 BIOS and QX6700 Overclocking
It’s the little things that matter to enthusisats
Intel enthusiasts around the world either love or hate the Intel D975XBX ‘Bad Axe’ motherboard, but one thing is a fact – everyone knows the board. Intel has not said if the current D975XBX revision 304 and lower boards will support quad-core processors and there might be something behind that. Here at IDF every single quad-core processor that was seen running on Intel chipsets used the upcoming Intel D975XBX2 ‘Bad Axe 2’ motherboard. We managed to attend, get this, an overclocking/performance workshop here at IDF and were able to get an up close and personal look at the D975XBX2 motherboard.
Looking at Bad Axe 2 not too many differences can be seen from the outside, but for those looking for a challenge take a look at the image above and see if you can find any differences. If you’d like to compare the above picture to the original take a look at this thread in the forums with Intel D975XBX pictures. The major component change that stood out for LR was the fact that Intel moved from a Silicon Image (SiI) 3114 chipset to the Marvell 88SE6145 controller. (The black chip on the left hand side of the board with an M on it.) With that said all the other important changes that will impact enthusiasts can be found in the BIOS and we got a chance to take it for a test drive.
The system we were able to use consisted of the Intel Core 2 Quad QX6700 processor on the Bad Axe 2 Rev 400 motherboard using BIOS version 1446, which is all the latest and greatest parts and versions that Intel can offer today. Looking at the main menu we notice that not much has changed from the original Bad Axe other than the BIOS version.
Choose UEFI or legacy BIOS modes when booting into Windows PE (WinPE) or Windows Setup. After Windows is installed, if you need to switch firmware modes, you may be able to use the MBR2GPT tool.
In general, install Windows using the newer UEFI mode, as it includes more security features than the legacy BIOS mode. If you're booting from a network that only supports BIOS, you'll need to boot to legacy BIOS mode.
After Windows is installed, the device boots automatically using the same mode it was installed with.
To boot to UEFI or BIOS:
Open the firmware menus. You can use any of these methods:
Boot the PC, and press the manufacturer’s key to open the menus. Common keys used: Esc, Delete, F1, F2, F10, F11, or F12. On tablets, common buttons are Volume up or Volume down (find more common keys and buttons). During startup, there’s often a screen that mentions the key. If there’s not one, or if the screen goes by too fast to see it, check your manufacturer’s site.
Or, if Windows is already installed, from either the Sign on screen or the Start menu, select Power () > hold Shift while selecting Restart. Select Troubleshoot > Advanced options > UEFI Firmware settings.
From the firmware menus, boot to drive or network while in UEFI or BIOS mode:
On the boot device menu, select the command that identifies both the firmware mode and the device. For example, select UEFI: USB Drive or BIOS: Network/LAN.
You might see separate commands for the same device. For example, you might see UEFI USB Drive and BIOS USB Drive. Each command uses the same device and media, but boots the PC in a different firmware mode.
Some devices only support one mode (either UEFI or BIOS). Other devices will only allow you to boot to BIOS mode by manually disabling the UEFI security features. To disable the security features, go to Security > Secure Boot and disable the feature.
Note
Some older PCs (Windows 7-era or earlier) support UEFI, but require you to browse to the boot file. From the firmware menus, look for the option: 'Boot from file', then browse to EFIBOOTBOOTX64.EFI on Windows PE or Windows Setup media.
UEFI and BIOS modes in WinPE
Detect if WinPE is booted into BIOS or UEFI Mode
Query the registry to determine which mode the device is in. You can do this from the command line:
| Return code | Firmware mode |
|---|---|
| 0x1 | BIOS |
| 0x2 | UEFI |
Use it in a script:
Note that between delims= and ' %%A is a tab, followed by a space.
Make sure you boot into the right mode every time
Here are a couple of ways you can make sure you're booted into the right firmware mode every time you start your PC.
Use preformatted hard drives, and use a method that doesn't automatically format the drive.
If you want to ensure that your drive boots into a certain mode, use drives that you've preformatted with the GPT file format for UEFI mode, or the MBR file format for BIOS mode. When the installation starts, if the PC is booted to the wrong mode, Windows installation will fail. To fix this, restart the PC in the correct firmware mode.
Remove the UEFI or BIOS boot files
If you want a PC to only boot into a certain mode, you can remove the files that Windows PE or Windows Setup use to boot in UEFI or BIOS mode. Remove the following files, depending on the mode you want to boot to.
Boot only when in UEFI mode
Remove the bootmgr file from the root of the Windows PE or Windows Setup media. This prevents the device from starting in BIOS mode.
Boot only when in BIOS mode
Remove the efi folder from the root of the Windows PE or Windows Setup media. This prevents the device from starting in UEFI mode.
All true Muslims must be charitable in peace and relentless in Jihad. The Ummah is under attack. Ck2 rise of islam.